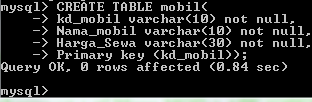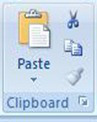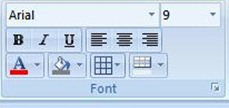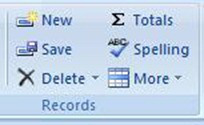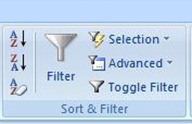Selamat malam semua,,kali ini saya akan sedikit membahas
tentang fungsi fungsi tools di microsoft acces..Berhubung waktu sudah malam,langsung
saja kita simak artikel kita dibawah,,moga aja tidak terlalu terlalu
berbelit-belit.
oke..Pertama kali kalian membuka Microsoft Access, pasti kalian merasa asing.Gimana sih bikin tabel ,ini fungsinya buat apaan ya.Memang
microsoft access agak berbeda dari aplikasi microsoft lainnya. Microsoft Access
adalah aplikasi yang berguna untuk membuat, mengolah, dan mengelola basis data
atau lebih dikenal dengan database.Database adalah kumpulan arsip data
berbentuk tabel yang saling berkaitan untuk menghasilkan informasi.Data
digunakan sebagai masukan yang akan diolah menjadi informasi
Fungsi Umum Microsoft Access
Fungsi Microsoft Access :
·
untuk membuat program aplikasi
persediaan barang
·
untuk membuat program aplikasi gaji pegawai
·
untuk membuat program aplikasi kehadiran
dan lain-lain
berikut adalah Fungsi Bagian-Bagian pada
Microsoft Access yang harus kita ketahui :
1. Table digunakan untuk membuat data sekaligus menyimpan data keseluruhan
2. Query digunakan untuk memanipulasi data
3. Form digunakan untuk frontend aplikasi. Biasanya
untuk menampilkan data, menambah data dll.
4. Report digunakan untuk membuat laporan
5. Macro digunakan untuk melakukan satu atau beberapa
fungsi.
6. Switchboard digunakan untuk membuat menu utama
Table
Apa itu Table?
Table adalah tempat untuk menyimpan data. Contohnya
data barang disimpan di table barang.
Kenapa kita harus buat table ?
Karena kalau kita tidak buat table kita tidak dapat
menyimpan data, Jika tidak ada data yang disimpan data tidak dapat diproses.
Langkah membuat Table
1. Pada jendela database klik Table.
2. klik dua kali create table in design view
3. pada jendela table ketikan field-field table beserta tipe datanya.
4. Pilih File Þ Save.
5. tutup table untuk membuat table-table lainnya.
Query
Apa itu Query ?
Query adalah ‘permintaan data’ kita berupa bahasa
bisnis, untuk mengolah data dalam tabel(-tabel) menjadi satu informasi yang
bisa dimengerti. Seperti mengelompokkan sepuluh penjualan terbesar oleh
customer yang dimiliki. Ia bisa berdasarkan pada satu tabel saja, atau pada
dua/lebih tabel, ataupun berdasarkan pada query yang telah ada.
Manfaat Query :
Dengan Query kita dapat :
1. Menampilkan data-data tertentu pada suatu table, contohnya kita hanya ingin
melihat data pada table barang yang kode barangnya “B001”
2. Menampilkan data dari dua table atau lebih dengan syarat anatr table itu
ada field yang berhubungan. Contohnya kita ingin melihat Nomor Faktur “F0001”
itu siapa pemiliknya. Di sini kita mengambil data dari table Header Penjualan
dan Table Karyawan, Sebagai penghubungnya adalah field NIK.
3. Dapat melakukan operasi perhitungan.
Itulah tiga fungsi utama query.Query biasanya
digunakan sebagai sumber data untuk Report.dan Form.
Form
Apa itu Form ?
Form digunakan untuk merepresentasikan ke user atau menerima
inputan dari user data-data dalam tabel/query dalam bentuk interface grid,
tombol, dan lain-lain kontrol windows. form dalam access bisa dimasukkan ke
dalam form lain sebagai control sub form, biasanya jika bekerja dalam transaksi
master-detail.
Report
Apa itu Report ?
Report, seperti halnya form, digunakan untuk
merepresentasikan hasil olahan data menjadi informasi yang siap di cetak di
lembaran kertas.
Mengapa kita perlu membuat Report ?.
Jika Atasan Anda meminta laporan penjualan kepada
anda, tentunya anda akan segera menyiapkannya anda bisa mencetak table
penjualan sebagai laporan tetapi hasil cetakannya tidak seperti laporan yang
diinginkan. Cara yang terbaik adalah dengan membuat Laporan Penjualan tersebut
dengan menggunakan Report. Dengan Report kapanpun Laporan dibutuhkan maka
dengancepat kita dapat menyediakannya.
Bagaiamana Cara Membuatnya ?
Report dapat dibuat dengan dua cara yaitu maual dan
wizards. Pada tutorial terdapat beberapa contoh pembutan report., anda tinggal
mengikuti langkah-langkah pembuatannya.
Pembuatan Report
Report Struk Penjualan
digunakan untuk mencetak struk barang-barang yang
dibeli karyawan.
1. Sebelum kita buat reportnya terlebih dulu kita buat sumberdata untuk report
ini. Sumber data sebuah report bisa dari table atau dari Query. Untuk keperluan
ini kita akan membuat Query Struk, Berikut Design untuk Query Struk, Simpan
dengan namaqry_Struk
2. Pada Jendela Database klik Report. Klik New,
muncul jendelaReport Wizard
Klik dua kali No_Fak untuk
menghasilkan gambar, Klik Finish, akan tampil design report struk
SwitchBoard
Apa Itu SwitchBoard ?
Semua Form dan Report telah selesai,
sekarang kita buat Menu Utamanya. Pada Access kita dapat membuat menu utama
dengan memakai SwitchBoard. Caranya :
– Pada menu bar Pilih
Tools Þ Database Utilities Þ Switchboard
Manager
– Akan muncul message box switchboard
klik Yes
– Pada Jendela Switchboard Manager
klik Edit lalu klik New
Pada umumnya Microsoft Access digunakan untuk membuat
database (kumpulan data-data). Berikut adalah berbagai macam dari Database
Management System ( DBMS ) :
1. MySQL
2. ORACLE
3. FIREBIRD
4. Microsoft SQL server 2000
5. Visual Foxpro 6.0
6. Database Desktop Paradox
dll.
Dan Sedikit Fungsi Tools di Mc.Acces Pada Menu Home
A.Group Views
Group Views terdiri dari sejumlah icon
perintah yang digunakan untuk memilih jenis tampilan data.
1. Datasheet View: digunakan untuk menampilkan
data dalam bentuk standar. Dalam bentuk tampilan ini data ditampilkan sesuai
nama field yang sudah didesain pada tahap awal pembuatan database. Dalam bentuk
seperti ini tampilan mirip dengan tampilan lembar kerja di Excel.
2. PivotTable View: digunakan untuk menampilkan
database dalam bentuk kompilasi, dimana pada tampilan ini hanya memungkinkan
untuk menampilkan nama field data saja. Saat diperlukan, user hanya perlu
meng-klik salah satu field yang diinginkan, maka deretan data akan ditampilkan.
3. Pivot Chart View: digunakan untuk menampilkan
data ke dalam bentuk diagram, untuk data yang berkaitan dengan perhitungan
angka yang dimanipulasi melalui Query.
4. Design View: digunakan untuk tampilan data
yang memungkinkan user untuk merancang field serta mengatur tipe data pada
setiap field. Pada tampilan jenis ini nama field disusun secara vertikal,
sedang di sebelah kanannya berisi tabel yang digunakan untuk memilih tipe data
tertentu pada setiap nama field di sebelah kirinya.
B.Group ClipBoard
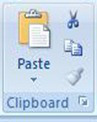 Umumnya icon
perintah di group Clipboard ini berfungsi untuk mengolah seputar papan klip.
Secara awam, setiap data yang di-cut dan di-copy akan tersimpan di dalam Random
Access Memory (RAM). Tak sekedar urusan copy-paste. Group ini juga menyediakan
fasilitas bagi user yang memungkinkannya untuk memilih data tertentu yang ingin
di-paste atau ditempel. Bahkan user diberi peluang untuk mem-paste bagian
intisari data, sedang atribut format tidak akan disertakan ke dalam tempelannya.
Umumnya icon
perintah di group Clipboard ini berfungsi untuk mengolah seputar papan klip.
Secara awam, setiap data yang di-cut dan di-copy akan tersimpan di dalam Random
Access Memory (RAM). Tak sekedar urusan copy-paste. Group ini juga menyediakan
fasilitas bagi user yang memungkinkannya untuk memilih data tertentu yang ingin
di-paste atau ditempel. Bahkan user diberi peluang untuk mem-paste bagian
intisari data, sedang atribut format tidak akan disertakan ke dalam tempelannya.
C.Group Font
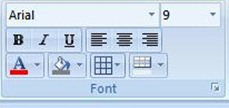 Icon perintah di group Font secara umum
digunakan untuk mengatur format huruf dalam suatu database aktif. Format yang
dimaksud, seperti masalah jenis huruf, ukuran huruf, ketebalan huruf, perataan
teks, dll.
Icon perintah di group Font secara umum
digunakan untuk mengatur format huruf dalam suatu database aktif. Format yang
dimaksud, seperti masalah jenis huruf, ukuran huruf, ketebalan huruf, perataan
teks, dll.
Sedangkan perintah-perintah yang terdapat
di group Font ini adalah:
1. Font: digunakan untuk memilih jenis
huruf. Pilih data dalam datasheet, klik menu ini, dan pilih salah satu jenis
huruf yang tersedia. Namun yang perlu dicatat bahwa janis huruf yang dipilih
hendaknya jenis huruf yang mudah untuk dibaca, mengingat ini bukanlah desain
undangan pernikahan yang lebih mementingkan artistik dan estetik. Database
umumnya identik dengan sesuatu yang formal yang menuntut untuk disinkronisasi
dengan nuansa tersebut. Pilih jenis huruf yang bagus, mudah dibaca, namun tanpa
mengurangi kesan formal.
2. Font Size: digunakan untuk memilih
mengatur ukuran huruf. Dalam urusan database mungkin merasa perlu untuk
mengklasifikasikan data tertentu. Salah satunya dapat dilakukan dengan mengubah
ukuran huruf terhadap database.
3. Bold: digunakan untuk menebalkan teks
terpilih dalam database. Ketebalan huruf juga bisa menjadi sebuah klasifikasi.
Sekelompok data yang diset dengan huruf tebal dianggap sebagai kelompok data
dengan kriteria yang sama.
4. Italic: digunakan untuk memiringkan
huruf. Dalam aspek kebahasaan, tulisan yang diformat miring dapat memiliki arti
penekanan atau sebagai kata asing yang belum banyak dikenal kalangan. Mungkin
tak jauh berbeda dengan dunia database. Data yang diset miring bisa memiliki
maksud tertentu, misal, sebagai tanda atau mark, atau mungkin memiliki arti
penekanan terhadap kriteria tertentu.
5. Underline: digunakan untuk memberi tanda
garis bawah pada data terpilih. Pilih data yang diinginkan, klik kiri icon ini,
maka data terpilih akan tergaris-bawahi.
6. Align Text Left: digunakan untuk mengatur teks
rata kiri.
7. Align Center: digunakan untuk mengatur teks
rata tengah.
8. Align Text Right: digunakan untuk mengatur teks
rata kanan
9. Font Color: digunakan untuk mengatur warna
huruf
10. Gridlines: digunakan untuk mengatur garis
grid di bagian tepi kotak data. Disini user diberi peluang untuk memilih salah
satu jenis garis tepi kotak data, meskipun secara default, datasheet sudah
memiliki gridlines semu untuk memisah antar kotak data, namun user bisa
memberikan garis tepi yang kontas untuk semakin mempertegas klasifikasi data
secara manual.
11. Alternatif Fill/Back Color: digunakan untuk mengatur serta memilih warna latar setiap cell
data. Secara standar, suatu datasheet sudah memiliki back color dengan warna
yang bersusun secara periodik, untuk kemudahan klasifikasi data. Namun bagi
user yang punya kemauan lebih dari sekedar standar, disini jalan menuju
kustomisasi memang terbuka lebar.
D.Record
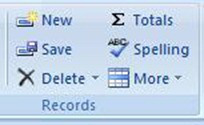 Perintah-perintah di group Records ini
digunakan untuk pengaturan seputar isian data yang terdapat dalam datasheet.
Icon perintah yang terdapat dalam group ini adalah:
Perintah-perintah di group Records ini
digunakan untuk pengaturan seputar isian data yang terdapat dalam datasheet.
Icon perintah yang terdapat dalam group ini adalah:
1. Refresh All: digunakan untuk menata-ulang
susunan data. Perintah ini sangat berguna dalam suatu database yang berasal
dari data eksternal, misal data sinkronisasi, data dari database di internet,
bila terjadi perubahan pada data asal (misal ada penambahan ataupengurangan
record), maka di data hasil import tidak ikut berubah. Untuk mengetahui
ada-tidaknya perubahan di data asal, maka klik icon Refresh ini, maka semua
perubahan di data eksternal akan diterapkan di data import.
2. New: digunakan untuk memasukkan
record baru. Tanpa icon ini, user bisa menambahkan record baru dengan cara
mengaktifkan cell di paling kahir datasheet. namun dengan icon New tersebut,
user tidak perlu menggeser scroll ke bawah atau bahkan menekan tombol panah ke
bawah di saat terdiri dari ribuan record yang melelahkan. Cukup klik icon ini,
maka secara otomatis cell di paling akhir datasheet akan siap untuk diisi
dengan record baru.
3. Save: digunakan untuk menyimpan
record dari datasheet yang sedang aktif.
4. Delete: digunakan untuk menghapus
record dari data yang terpilih.
5. Total: digunakan untuk menjumlah
record yang terdapat dalam datasheet aktif.
6. Spelling: digunakan untuk mengecek ejaan
kata dari suatu data.
7. More: berisi menu-menu yang mendukung
pengaturan datasheet, seperti mengubah ukuran datasheet, dll.
E.Group Short And Filters
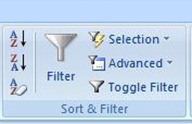 Perintah-perintah yang terdapat di Group
Short & Filter ini digunakan untuk keperluan penyortiran serta penyaringan
data. Perintah-perintah yang terdapat di group ini adalah:
Perintah-perintah yang terdapat di Group
Short & Filter ini digunakan untuk keperluan penyortiran serta penyaringan
data. Perintah-perintah yang terdapat di group ini adalah:
1. Ascending: digunakan untuk mengurut data
berdasarkan urutan abjad dari A-Z. Pilih data yang diinginkan, kemudian klik
perintah ini, maka data akan tersusun berdasarkan urutan abjad dari A sampai Z.
2. Descending: digunakan untuk mengurut data
berdasarkan urutan abjad dari Z sampai A. Disini merupakan fungsi kebalikan
dari Short Ascending.
3. Clear All Short: digunakan untuk membersihkan
semua kriteria penyortiran, disini susunan data akan kembali seperti sedia
kala, sebelum dilakukan penyortiran.
4. Filter: digunakan untuk menyaring data
sesuai dengan kriteria tertentu.
5. Selection: digunakan untuk memilih
tampilan data yang sesuai dengan data terpilih saja. Aktifkan suatu data, klik
icon Selection ini, data yang ditampilkan hanya yang berdasarkan data terpilih
saja.
6. Advanced: digunakan untuk memilih pengaturan
lanjutan yang berkaitan dengan masalah penyaringan data.
7. Toggle Filter: digunakan untuk menerapkan
semua pengaturan penyaringan data.
Oke semua...mungkin cukup Sekian Sharing kita hari ini
mengenai Mc.Acces...kuran lebihnya saya minta maaf,,maklum saya sendiri juga
seorang newbie...hehehe
Cukup Sekian Dan terimaksih...SEE YOU NEXT TIME :)
Wassalamualikum warahmatullaahi Wabarakaatu.....